Spis treści
Jak włączyć touchpad w laptopie HP?
Aby ponownie cieszyć się działającym touchpadem w Twoim laptopie HP, masz do dyspozycji kilka metod. Najłatwiejszą jest skorzystanie z klawiszy funkcyjnych, najczęściej oznaczonych charakterystyczną ikoną gładzika. Wystarczy nacisnąć odpowiedni klawisz (zazwyczaj F6, F9 lub F11, w zależności od konkretnego modelu) – to proste działanie natychmiastowo aktywuje lub dezaktywuje touchpad. Innym szybkim sposobem, dostępnym w niektórych laptopach HP, jest dwukrotne stuknięcie w lewy górny róg touchpada. Oprócz tego, możesz przywrócić funkcjonalność touchpada za pośrednictwem Panelu Sterowania Windows lub bezpośrednio w ustawieniach systemu.
Zanim jednak zaczniesz, warto upewnić się, że touchpad nie został wcześniej wyłączony przypadkowo, być może za pomocą skrótu klawiszowego lub w ustawieniach. Sprawdź, czy żadna z tych opcji nie blokuje możliwości korzystania z touchpada.
Jakie są metody włączenia touchpada?
Oprócz metod wspomnianych wcześniej, touchpad w Twoim laptopie HP może być aktywowany także przez BIOS. Aby uzyskać do niego dostęp:
- naciśnij klawisz F2, F10 lub Esc zaraz po uruchomieniu komputera,
- po wejściu do BIOS-u poszukaj sekcji dotyczącej urządzeń wskazujących,
- upewnij się, że funkcja touchpada jest włączona.
Pamiętaj, że sposób wejścia do BIOS-u i odpowiednia kombinacja klawiszy różnią się w zależności od modelu laptopa HP. Dlatego warto sięgnąć do instrukcji obsługi Twojego urządzenia lub poszukać informacji na stronie internetowej producenta. Tam znajdziesz szczegółowe wskazówki dostosowane do Twojego modelu, co ułatwi Ci zadanie.
Jak włączyć touchpad za pomocą klawiszy funkcyjnych?
Aktywacja touchpada w laptopach HP to nic trudnego. Szybki sposób to użycie kombinacji klawiszy funkcyjnych. W większości przypadków wystarczy, że przytrzymasz klawisz ’Fn’ i naciśniesz odpowiedni klawisz funkcyjny z zakresu od F1 do F12. Najpierw odszukaj symbol touchpada – zazwyczaj znajdziesz go na klawiszu oznaczonym jako Fn+F6 lub Fn+F9, choć układ może się różnić w zależności od modelu posiadanego laptopa. Po znalezieniu właściwego klawisza, przytrzymaj ’Fn’, a następnie naciśnij klawisz funkcyjny z symbolem touchpada. W ten sposób łatwo włączysz lub wyłączysz funkcję touchpada. Dodatkowo, niektóre laptopy HP są wyposażone w diodę sygnalizującą stan touchpada – obserwuj ją podczas próby włączenia lub wyłączenia. Zmiana stanu diody potwierdzi, czy touchpad jest aktualnie aktywny.
Jak włączyć touchpad z poziomu panelu sterowania?
Jeśli Twój touchpad odmówił posłuszeństwa, najłatwiej przywrócisz go do życia za pomocą Panelu sterowania Windows. Zacznij od wpisania „Panel sterowania” w polu wyszukiwania w menu Start – to najszybszy sposób, by go uruchomić. Następnie wybierz opcję „Mysz” lub „Urządzenia wskazujące”. Jeśli nie możesz ich znaleźć, zmień widok Panelu sterowania na „Małe ikony” lub „Duże ikony”, ponieważ czasami domyślny widok kategorii ukrywa te ustawienia. W oknie „Właściwości: Mysz” odszukaj zakładkę dedykowaną touchpadowi. Często nazywa się ona „Ustawienia urządzenia” lub „ELAN”, ale nazwa może różnić się w zależności od producenta Twojego laptopa. W tej zakładce powinieneś znaleźć przycisk „Włącz”. Kliknij go, aby aktywować touchpad. Jeżeli jednak masz problem z nawigacją, bo touchpad jest wyłączony, rozwiązaniem tymczasowym może być podłączenie myszy USB. Możesz także skorzystać z klawiatury! Użyj klawisza Tab ↹, aby przeskakiwać między elementami, a strzałek do poruszania się po dostępnych opcjach. Kiedy już zaznaczysz przycisk „Włącz”, zatwierdź swój wybór klawiszem Enter.
Jak używać kombinacji klawiszy do włączenia touchpada?
Aby włączyć lub wyłączyć touchpad, przytrzymaj klawisz 'Fn’ i równocześnie naciśnij klawisz funkcyjny oznaczony ikoną touchpada. To proste połączenie działa jak przełącznik – ponowne jego użycie spowoduje wyłączenie touchpada. Jeśli jednak ta metoda zawiedzie, warto sprawdzić sterowniki klawiatury, a zwłaszcza te odpowiadające za obsługę klawiszy funkcyjnych. Upewnij się, że masz zainstalowane ich najnowsze wersje, ponieważ są one niezbędne do prawidłowego działania.
Jak sprawdzić, czy touchpad jest włączony?
Aby upewnić się, czy touchpad w Twoim laptopie funkcjonuje prawidłowo, zacznij od:
- poszukania jego ikony w zasobniku systemowym, zazwyczaj umieszczonym w prawym dolnym rogu ekranu,
- kliknięcia tej ikony, co powinno wyświetlić aktualny status urządzenia – to najszybsza metoda weryfikacji,
- sprawdzenia ustawień touchpada w Panelu sterowania, szukając sekcji „Mysz”, lub bezpośrednio w ustawieniach systemowych, przechodząc do zakładki „Urządzenia”, a następnie „Touchpad”.
Dodatkowo, niektóre modele laptopów posiadają dedykowaną diodę LED, która sygnalizuje stan touchpada – jej obecność i świecenie informują o jego aktywności. Jeśli jednak touchpad nadal sprawia trudności, warto zajrzeć do Menedżera urządzeń i zweryfikować, czy nie występują problemy ze sterownikami, na co może wskazywać ikona z żółtym wykrzyknikiem. Diagnostyka sterowników to ważny krok w rozwiązywaniu problemów z touchpadem.
Jakie są oznaki aktywacji touchpada?
Czy touchpad działa bez zarzutu? Najlepiej świadczy o tym płynna reakcja kursora na Twoje dotknięcia. Gdy przesuwasz palcem po jego powierzchni, wskaźnik powinien bez problemu podążać za ruchem. W niektórych laptopach HP dodatkowym sygnałem może być zmiana stanu diody – na przykład, gdy gaśnie lub się zapala.
Możesz też sprawdzić stan touchpada bezpośrednio w systemie Windows:
- Wejdź w Menedżera urządzeń (szybko go znajdziesz, klikając prawym przyciskiem myszy na menu Start) i odszukaj touchpad na liście urządzeń wskazujących,
- upewnij się, że nie widnieje on jako wyłączony lub oznaczony problemem, bo żółty wykrzyknik to zły znak,
- alternatywnie, w Ustawieniach Windows (Urządzenia > Touchpad) upewnij się, że jest on po prostu włączony,
- przy okazji, sprawdź, czy przypadkiem nie włączyłeś opcji automatycznego wyłączania touchpada, gdy podłączasz mysz USB,
- jeśli chcesz korzystać z obu urządzeń jednocześnie, ta opcja powinna pozostać wyłączona.
Jak zmienić ustawienia touchpada w systemie Windows?
Chcesz spersonalizować działanie touchpada w systemie Windows? Nic prostszego! Wystarczy kilka szybkich kroków, aby dostosować go do własnych preferencji. Cały proces zaczyna się w menu Start. Stamtąd przejdź do „Ustawień”, a następnie do kategorii „Urządzenia”. W tej sekcji znajdziesz opcję „Touchpad”, gdzie możesz precyzyjnie skonfigurować jego najważniejsze aspekty.
Możesz regulować czułość touchpada, decydując o tym, jak reaguje on na dotyk. Zwiększ ją, jeśli chcesz, aby kursor poruszał się nawet przy delikatnym muśnięciu, lub zmniejsz, by ograniczyć jego wrażliwość. Kolejna opcja to gesty. Włącz lub wyłącz obsługę popularnych gestów, takich jak przewijanie dwoma palcami czy gesty trzema palcami, które ułatwiają wykonywanie różnych akcji. Możesz również ustawić automatyczne wyłączanie touchpada po podłączeniu myszy, co zapobiegnie przypadkowym ruchom kursora.
Masz ochotę na jeszcze bardziej zaawansowane opcje? Kliknij „Dodatkowe ustawienia”, które zazwyczaj znajdziesz w prawym górnym rogu ekranu. Spowoduje to otwarcie okna „Właściwości myszy”. W zakładce „ELAN” (nazwa może się różnić w zależności od producenta) kryją się szczegółowe ustawienia konfiguracji.
Alternatywnie, możesz dotrzeć do tych ustawień przez Panel Sterowania. Wystarczy, że wyszukasz „Panel sterowania” w menu Start, a następnie wybierzesz „Mysz”. Jeśli nie widzisz tej opcji, zmień widok na „Małe ikony” lub „Duże ikony”. W oknie „Właściwości myszy” poszukaj zakładki „Touchpad” lub zakładki z nazwą producenta (np. „ELAN” lub „Synaptics”). W tej zakładce znajdziesz mnóstwo opcji, dzięki którym dostosujesz touchpad idealnie do swoich potrzeb.
Co zrobić, gdy touchpad nie działa?
Gdy nagle touchpad przestaje reagować, zanim wpadniesz w panikę, wykonaj kilka szybkich czynności diagnostycznych:
- Najpierw upewnij się, że przypadkowo nie wyłączyłeś go kombinacją klawiszy, często Fn plus dedykowany klawisz z symbolem touchpada. To zdarza się zaskakująco często.
- Jeśli to nie przyniesie efektu, przejdź do ustawień systemowych. W najnowszych wersjach Windows, znajdziesz odpowiednie opcje w „Ustawieniach”, a następnie w sekcji „Urządzenia”, gdzie znajduje się zakładka „Touchpad”. Sprawdź, czy jest on włączony.
- Starsze systemy Windows wymagają poszukania Panelu sterowania. Tam w sekcji „Sprzęt i dźwięk” odszukaj „Mysz”. Powinna tam być zakładka, np. „ELAN” lub „Synaptics”, dedykowana konfiguracji touchpada. Upewnij się, że w tym miejscu urządzenie jest aktywne.
Jeśli jednak powyższe kroki nie przywrócą funkcjonalności touchpada, konieczne będzie poszukiwanie bardziej zaawansowanych metod naprawy.
Jak zaktualizować sterownik touchpada?
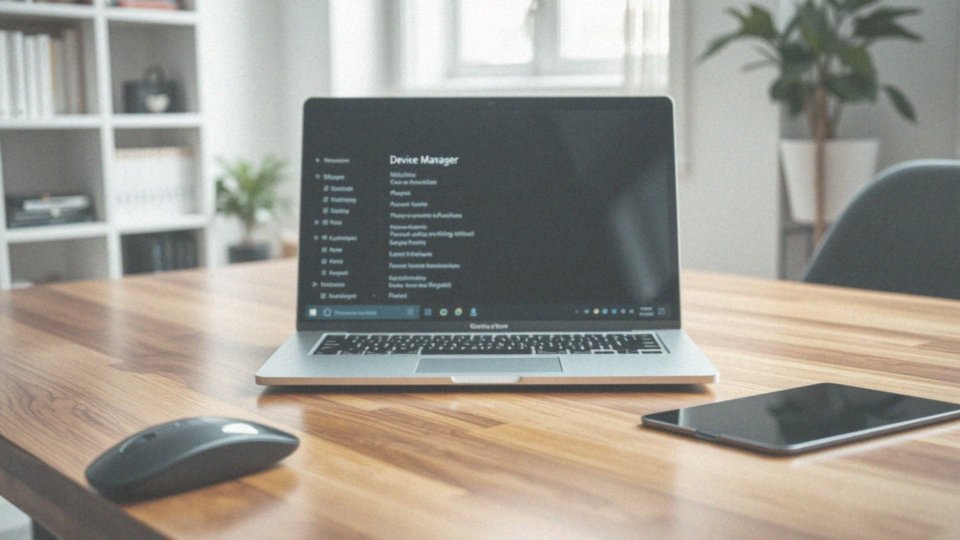
Aby zaktualizować sterownik touchpada, zacznij od otwarcia Menedżera urządzeń. Najszybciej znajdziesz go, wpisując „Menedżer urządzeń” w polu wyszukiwania w menu Start. Następnie rozwiń sekcję „Mysz i inne urządzenia wskazujące”, gdzie znajdziesz swój touchpad. Kliknij na nim prawym przyciskiem myszy i wybierz opcję „Aktualizuj sterownik”. Masz dwie możliwości:
- możesz zdać się na automatyczne wyszukiwanie, a system sam postara się znaleźć i zainstalować najnowszą wersję,
- albo, jeśli posiadasz już pobrany plik sterownika, na przykład ze strony producenta laptopa, możesz wskazać go ręcznie.
Innym sposobem na aktualizację sterowników touchpada jest skorzystanie z Windows Update. Przejdź do Ustawień, a następnie do sekcji „Aktualizacja i zabezpieczenia”. Kliknij „Sprawdź aktualizacje” – Windows Update często zawiera aktualne wersje sterowników, które mogą rozwiązać problemy ze sprzętem. Pamiętaj, aby zawsze instalować sterowniki dedykowane konkretnie dla Twojego modelu laptopa. To absolutnie kluczowe dla zapewnienia prawidłowego działania touchpada i uniknięcia ewentualnych problemów.
Jakie urządzenia mogą wpływać na działanie touchpada?

Działanie touchpada zależy od szeregu czynników. Obok podłączonych urządzeń peryferyjnych, kluczowe znaczenie mają konfiguracje systemowe. Nierzadko bywa tak, że touchpad jest dezaktywowany programowo, na przykład przez mechanizmy oszczędzania energii. Warto więc sprawdzić, czy system Windows automatycznie nie wyłącza touchpada po podłączeniu myszy USB. Jeśli zależy Ci na korzystaniu z obu tych urządzeń równocześnie, opcja ta powinna być wyłączona. Ponadto, problemy z touchpadem mogą wynikać z nieaktualnych sterowników, dlatego regularna aktualizacja oprogramowania jest niezwykle istotna dla jego prawidłowego funkcjonowania.
Co zrobić z problemem sprzętowym touchpada?
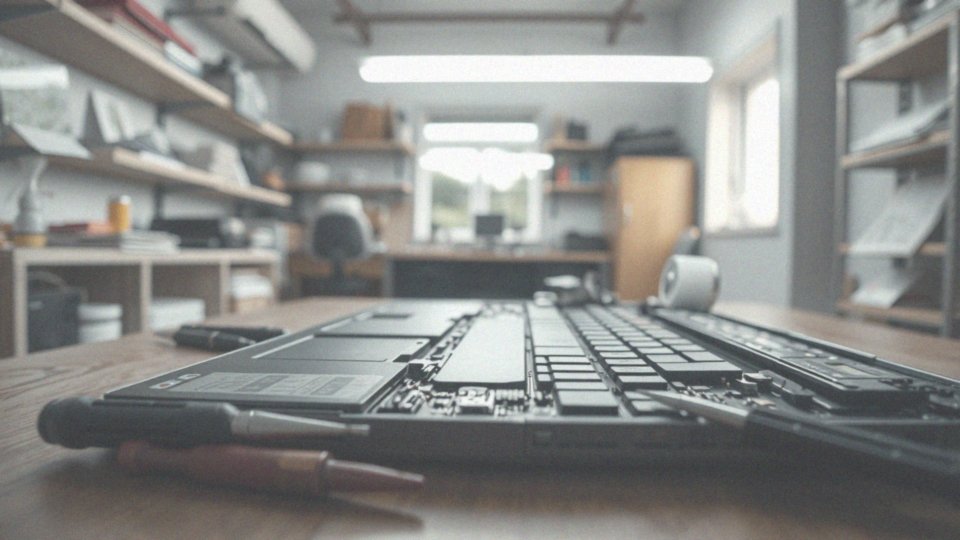
Jeśli twój touchpad sprawia kłopoty, a wykluczyłeś problemy z oprogramowaniem, warto sprawdzić jego stan techniczny. Zacznij od otwarcia Menedżera urządzeń i sprawdź, czy touchpad jest w ogóle widoczny na liście. Upewnij się, że obok jego nazwy nie widnieje żółty wykrzyknik. Taki znak sugeruje problem ze sterownikami lub z samym wykrywaniem urządzenia.
W pierwszej kolejności spróbuj zaktualizować sterowniki touchpada. Jeżeli to nie przyniesie poprawy, istnieje duże prawdopodobieństwo, że touchpad jest uszkodzony. W takiej sytuacji, jeśli posiadasz laptopa HP, najlepszym rozwiązaniem będzie kontakt z ich serwisem technicznym. Alternatywnie, możesz oddać laptopa do sprawdzonego serwisu komputerowego, gdzie specjaliści zdiagnozują problem i dokonają naprawy.


